4.1.3 渐变作为蒙版
如果认为羽化命令是创建柔化选区轮廓的热门工具,或直到在快速蒙版模式中遇到渐变的负担。没有比使用渐变工具来选择图像更好的方法来创建渐变效果。
渐变图像
这里的目标是展示如何创建渐变蒙版来将图像的一部分褪色成空白。图4-7左图展示了一个简单的生物课骨骼模型,它将会从地面淡入到右边的平原上。要做到这个,跟随下面的步骤:
1. 按Q键切换到快速蒙版模式。
2. 创建线性渐变:使用渐变工具(按G键可以得到)来绘制一条从黑色到白色的线性渐变。渐变白色的部分代表想要选择的区域。要选择骨骼模型的顶部,从脚踝下面开始绘制渐变线到膝盖下方,如图4-8中第一个例子所示。

图4-7 在快速蒙版模式中,使用线性渐变使骨骼模型(左图)在暴风雨的平原上复活(右图)
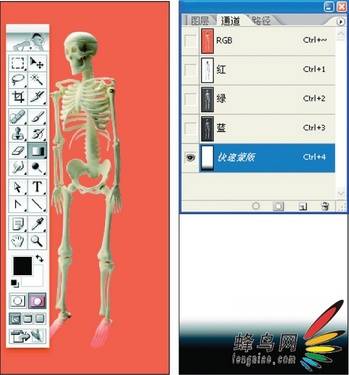
图4-8 在快速蒙版模式中,在图像底部绘制了一条线性渐变之后(左图),隐藏图像并应用“添加杂色”滤镜,“数量”设为10(右图)
3. 消除条状效果:当使用渐变作为蒙版时条状可能会是一个问题。要消除条状效果,应用“滤镜”“杂色”“添加杂色”,以较低值设置一次或者多次。要创图4-8右图的效果,应用“添加杂色”滤镜,设“数量”值为10%并设置“平均分布”。
提示:在图4-8右图中,图像被隐藏起来只有渐变蒙版可见。如图所表现的,通道调板以斜体列出了快速蒙版。这是因为Photoshop认为快速蒙版是临时通道。可以通过点击颜色复合图像前面的眼睛图标来隐藏图像,以黑色和白色来观看渐变蒙版,在这里例子中是RGB。或者只按否定号(~)来隐藏图像。再次按否定号可以一起看到渐变蒙版和图像。